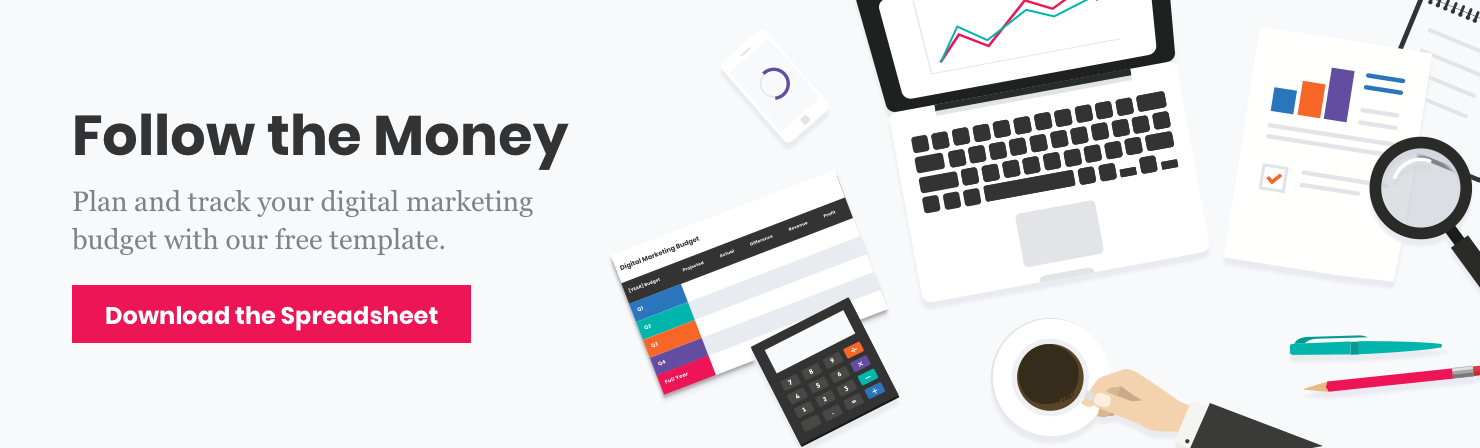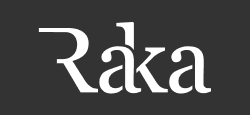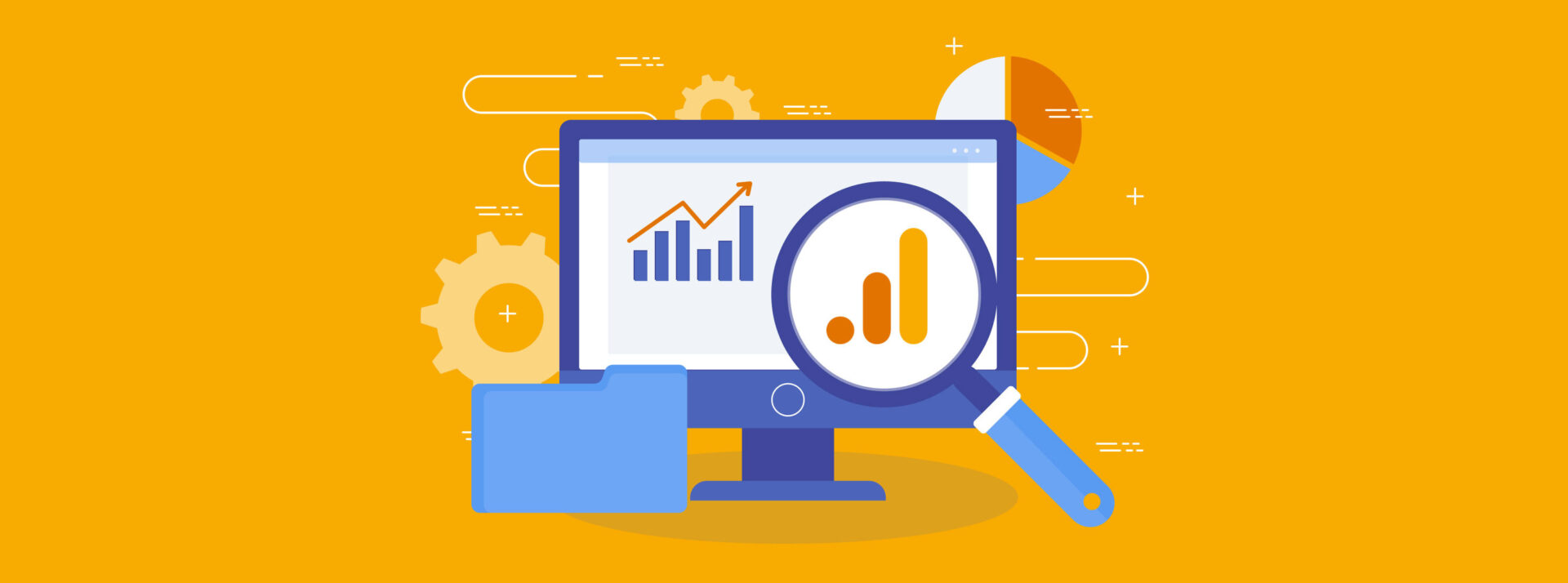So your boss asks you to audit your Google Analytics Reports, but when you dive headfirst into your accounts, you notice your seemingly robust traffic is… spam. A lot of it.
This will likely happen to you at some point in your career, and it will be intensely frustrating. Trying to keep up with ever-evolving spammers is like playing Whack-a-Mole in the dark with one of those little rubber mallets you see in a doctor’s office, and that’s just as exhausting and confusing as it sounds. Trust us.
The other problem is that spam and ghost traffic (falsely reported visits) give you an inaccurate picture of your actual website traffic. It can lead you to believe you’re getting more traffic or less valuable traffic than you actually are. That, in turn, can fundamentally alter your strategy when it comes to building and deploying content. Even if you realize the spam is there, ferreting it out can be time-consuming, tedious, and frankly enraging.
Fortunately, there’s a quick and pretty simple way to get your spam referrals under control with Google Analytics filters. It won’t solve all your spam problems forever, but it’ll put you on great footing early in 2017. And you deserve that.
Create new views
The very first thing you should do before you tinker with your account is set up three Google Analytics views. The first should be a completely untouched, unfiltered accounting of your website traffic. The second should be a test view, where you’re going to screw around with filters and potentially break everything. The third should be your carefully vetted filtered view, which you’ll use for reporting purposes.
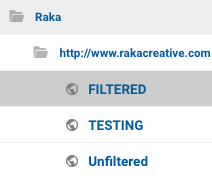
Start by navigating into the Admin panel in your Google Analytics account. After that, select “View Settings,” click the dropdown for “Create New View,” and get all three set up. From there, you can go into “Admin” and “Filters” to create new filters. Easy!
Set up comprehensive filters
There are a variety of filters you could use, but for our money, it’s tough to beat this guide from Analytics Edge. We’ve used this on our own site and for several clients, and we’ve found it removes 99% of the spam referrals we were seeing upon application.
If you’re confused by some of the terms in this how-to guide, you’re hardly alone. Here are three key terms defined so you know what you’re getting into:
Valid Hostname: In essence, all traffic needs to pass through your host servers to be reflected in your Analytics. Valid hostnames are the legitimate hostnames (usually 1-5) associated with your website, and by filtering based on these, you can avoid tracking a bunch of traffic that passes through fake hostnames.
Campaign Source: Where the traffic is originating from, essentially. Filtering by this is more comprehensive than filtering solely by referrals and will do more to clean up your reporting.
Language Settings: Some spammers have found clever ways to exploit these settings to slide traffic by that would otherwise look legitimate, which is why you need to have one of your filters clean this field.
The guide also covers a huge number of the more recent, clever spam referrals that mask themselves as more well-known sites; and provides a bulwark against ghost traffic, too. The net effect is that the spam traffic that depresses time on site and pages per visit should cease.
The key is to apply the steps outlined in the linked article exactly. Do so in the test view, too, in case something goes awry with these new filters. If you read this and you’re reasonably savvy within Google Analytics, then it shouldn’t take you more than an hour or two to do so.
Monitor vigilantly
Once you have your views and filters set up, you’ll need to watch the test view carefully for a few days to ensure you’re getting the traffic you should be. You can also see any clever spam referrals that are sneaking through. If all is working as it should apply that exact set of filters to your Filtered view. You can also simply clone the Test view (if you haven’t added any other odd filters) and reap the benefits.
One thing to note: These filters do not apply retroactively, so you’re still going to have to report on historical data with that annoying spam present. One of the easiest ways to do this is to consult your list of referrals, in particular, and look for anything from the Analytics Edge list of common spam sources. You can then go to Customization and create a filtered report (filtering by Source) that removes those common spam referrals. It’s a little tedious to set these reports up, but it’s worthwhile.
Because spammers are constantly changing their tactics, this is never going to be a set-and-forget solution. Be sure to check resources like Analytics Edge on a regular basis to see what’s changed. If you do spot a new source of spam traffic, add it to your filters. This is the best way to ensure your reporting is based on clean, accurate data. Shockingly, your marketing efforts will benefit from that over the long haul.
Give yourself a thumbs up for your fine work and flexibility, won’t you?
Looking to budget the time for this, but aren’t sure where to get started? Check out our digital marketing budget template below!